راهنمای تهیه کتاب الکترونیکی
مترجم:
حمیدرضا موحد
امتیاز دهید
.
این کتابچه، به نحوه اسکن بهینه و استفاده از نرم افزار ScanKromsatorجهت تهیه کتاب الکترونیکی به فرمت pdf می پردازد.
این کتابچه، به نحوه اسکن بهینه و استفاده از نرم افزار ScanKromsatorجهت تهیه کتاب الکترونیکی به فرمت pdf می پردازد.
آپلود شده توسط:
sagaliga
1392/04/11
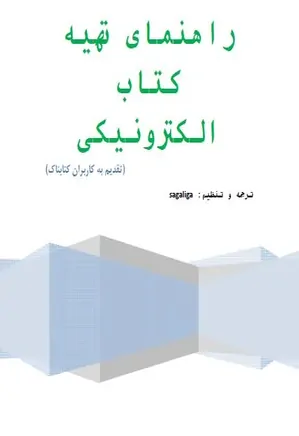
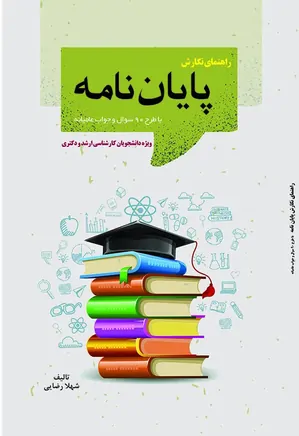
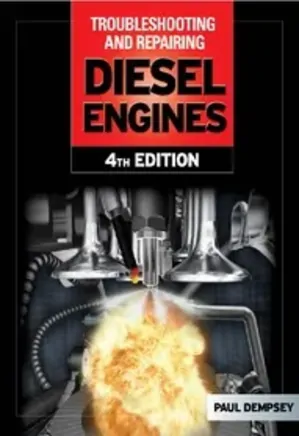
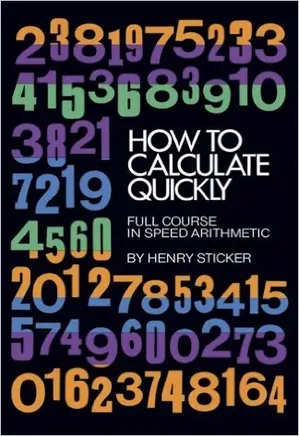



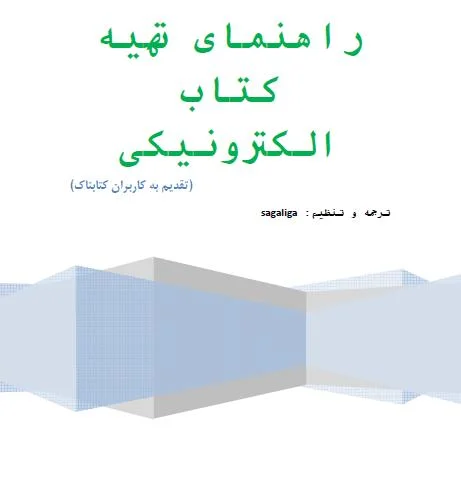
دیدگاههای کتاب الکترونیکی راهنمای تهیه کتاب الکترونیکی
در برخی از کتابها صفحات رنگی و عکسهایی بهصورت خاکستری وجود دارد که در خروجی اسکن تیلور تمامی آنها سیاهوسفید و غیرقابل مشاهده میشوند. یک ابزار برای رفع این مشکل وجود دارد که بهراحتی میتوان از آن استفاده کرد.
1) ابتدا بگذارید از تمامی صفحات در اسکن تیلور خروجی output گرفته شود.
2) از سمت راست صفحه، صفحات بخشی رنگی و بخشی متن text را پیدا کنید و روی آن کلیک کنید تا در مرکز (وسط کادر) مشخص شود.
3) در سمت چپ، ذیل Mode گزینهی Mixed را انتخاب کنید.
4) در سمت کادر مرکزی، در قسمت گزینههای عمودی، گزینهی Picture Zones را انتخاب کنید.
5) آن قسمتی را که میخواهید مانند اصل تصویر (کتاب) باشد، (خواه خاکستری خواه رنگی)، با کلیک کردن دور آن، آن را درون کادر قرار دهید.
6) سپس نور آن قسمتی که انتخاب کردید، کم و زیاد میشود که نشانهی این است که آن قسمت، تغییر نمیکند.
7) گزینهی بالای Picture Zones را یعنی output را بزنید تا تغییرات ذخیره شود.
نکتهی بسیار مهم
اگر صفحه کلاً رنگی بود، از ذیل Mode گزینهی Color/Grayscale را انتخاب کنید.
اگر بخشی از صفحه رنگی (یا خاکستری) و بخش دیگر به صورت نوشتار (متن) بود، ذیل Mode گزینهی Mixed را انتخاب کنید؛ و توسط ابزاری که توضیح داده شد، آن بخش را به همان صورت اصلی ذخیره کنید.
بعد از این که آخرین مرحله یعنی out put تمام شد، در سمت راست کادر وسط، یک سری گزینه مشاهده میشود
گزینهی Fill Zones را اگر انتخاب کنید، یک ابزار در اختیار شما قرار میدهد که با آن میتوان مُهر کتابخانه و هر خط اضافهای را که وجود دارد، توسط این ابزار پاک کرد، بدون آن که به نرمافزار دیگری مثل فتوشاب یا پینت نیاز باشد.
با کلیک کردن دور آن خط زائد، خطوط قرمزرنگی ایجاد میشود، وقتی خطوط قرمز رنگ به هم بچسبد، آن خط زائد از بین میرود.
بعد از پاکسازی و تمیزکاری آن صفحهی مورد نظر، باید این تغییرات ذخیره شود. برای ذخیرهی تغییرات کافی است دو گزینهی بالاتر از
Fill Zones که output نام دارد، کلیک کنید تا ذخیره شود.
نکته: اگر به اشتباهی سطر اصلی متن را پاک کردید، باید در درون کادر (خطوط قرمز) راست کلیک کرده و گزینهی Delete را بزنید تا به صورت اوّل بازگردد.
برای هر صفحهای که احتیاج به تمیزکاری دارد، باید همین مراحل طی شود. دقت شود که باید هر صفحه جداگانه ذخیره شود.
من بشخصه قبل از اسکن کتاب، صفحات را میبینم. اگر با خودکار نوشته باشد و یا مُهر وجود داشته باشد، شماره صفحه را یادداشت میکنم و در انتها توسط این ابزار پاکسازی میکنم.
1) پس از کلیک گزینهی split pages بهصورت اتوماتیک صفحات را برش میزند. دقت کنید که در برخی مواقع که خطوط کمرنگ است، ممکن است از وسط صفحه برش بزند که باید بعد از اتمام این مرحله، به صورت دستی یعنی با ماوس، خط برش را به کنارهها ببریم.
2) پس از اینکه گزینهی Select Content زدید، به صورت اتوماتیک یک کادر آبیرنگ کل خطوط را در بر میگیرد. چون بعضی وقتها به علت کمرنگ بودن خطوط، این کارد تمام خطوط را در بر نمیگیرد، باید تمامی صفحات را از کادر سمت چپ، روش کلیک کنید تا در مرکز صفحه
ببنید که آیا درست کادربندی کرده یا نه. اگر خطوطی خارج از کادر بود، باید روی خط آبی کلیک کرده و به صورت دستی کادر را تنظیم کنید.
این حالت بیشتر در پاورقی کتابها و یا شماره صفحات کتاب اتفاق میفتد.
حتماً کتاب و متن را بهصورت خاکستری (GrayScale) اسکن کنید. در حالت سیاهوسفید اسکن نکنید. فقط صفحات رنگی مانند جلد کتاب و برخی از صفحات رنگی کتاب را بهصورت رنگی (color) اسکن کنید.
فایل پیدیاف خاکستری را ابتدا بهم بچسبانید(combine)
بعد با ادوب آکروبات پرو، تکصفحهای کنید (تکصفحهای کردن را پیشتر در همین بخش توضیح دادهام)
با ادوب آکروبات پرو تکصفحهای کنید، راحتتر هستید تا با خود اسکن تیلور این کار را انجام دهید.
حتما به صورت فرمت جیپگ JPEG خروجی بگیرید
بعد از اتمام تکصفحه شدن فایل، پوشهی اصلی را توسط اسکن تیلور باز کنید
نکتهی مهم: وقتی میخواهید صفحات، وارد برنامهی اسکن تیلور شود، نباید وارد خود پوشهی اصلی بشوید، چون هیچ فایلی را نشان نمیدهد. باید روی فایل اصلی، هایلات کنید، تا تمامی فایلها انتخاب شود. به عبارت دیگر وقتی اسکن تیلور را باز کردید، گزینهی
New Project را انتخاب کنید. سپس گزینهی Brows بالایی را انتخاب کنید. سپس، فایلی را که فرمت جیپگ تکصفحهای شده است، هایلایت کنید. توجه:
درون خود پوشه نروید، چون هیچ فایلی را نشان نمیدهد و باید فایل اصلی را هایلایت کنید و اگر نتوانستید Crtl+A را بزنید تا فایل اصلی هایلایت شود بعد، گزینهی Select Folder را بزنید. در مرحلهی بعدی ok کنید.
بعد به ترتیب از سمت چپ روی play گزینهها کلیک کنید.
یکسری اطلاعات غلط در این یادداشت وجود دارد که در پستهای بعدی نحوهی کار با اسکن تیلور را به زبان ساده توضیح میدهم.
یه ترفند ساده فتوشاپ برای اونهایی که کتابی رو عکس میگیرن و به صورت PDF در سایت میزارن:
1.عکس مورد نظر رو در برنامه فتوشاپ باز کنید.
2.حالا سه کلید زیر رو به صورت همزمان و به ترتیب فشار بدید:
shift+ctrl+B
خواهید دید که کیفیت عکس از لحاظ روشنایی تغییر محسوسی می کنه.
کاربرد این ترفند در مواردیه که نور کافی به عکس نرسیده و مقداری زمینه تار وجود داره.
:x
سمت چپ برنامه یک سری منو هست، زیر گزینهی فایل، روی اون دوتا کاغذه! بزنید. بعد بروید روی گزینهی options، نوشته crop pages
حالا به شما اجازه میدهد تا از 4 طرف مقدار دلخواه را برش بزنید. شما فقط با قسمت راست (Right) و چپ (Left) کار دارید. یک بار در قسمت Left عددی (مثل 5) وارد کنید سپس توسط آن دو فلش (بالا و پایین) خط برش را تنظیم کنید، طوری که فقط یک صفحه قرار بگیرد، بعد All رو بزنید و OK
تمام صفحات را یک سری برش میزند.حالا همهی آن را در یک فولدر به اسم فرد (مثل 1) save کنید. با فرمت JPEG سیو کنید.
سپس Ctrl+z (کنترل + کلید z) بزنید،تا دوباره حالت دو صفحهای بشود. حالا اینبار از Right برش بزنید و کراپ کنید و درون یک فولدری به اسم زوج (مثل 2) سیو کنید. سپس تمامی فایلهای فولدر زوج را در فولدر فرد قرار دهید. چون اسم فایلها شبیه هم است، یک ارور میدهد که ابتدا باید تیک پایین آن را بزنید سپس آخرین گزینه را انتخاب کنید (copy but keep both files) تا تمامی فایلها به ترتیب پشتسرهم قرار گیرد.
متن لینک
راهنمای استفاده از این برنامه:
متن لینک
پلاگینی (افزونه) که صفحات نامرتب پیدیاف را یکسان و هماندازه میکند:
متن لینک
متن لینک
Scan Tailor 64 Bit
متن لینک
پلاگین آکروبات پرو، برای تنظیم و یکنواخت کردن و همچنین ایجاد حاشیه برای صفحات نامرتب فایلهای پیدیاف
متن لینک